check-selenium¶
Web scenario tests using Selenium
Firefox Selenium IDE extention¶
Install Selenium IDE¶
You need to install Firefox Selenium IDE extension. You can get it HERE
When you got this file, you have to install it in Firefox:
Click on Tools -> Add-ons
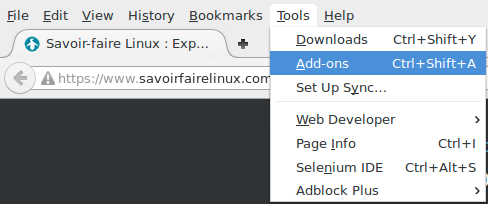
Go to Add-ons page
On Add-ons page, select Install Add-on from file...*
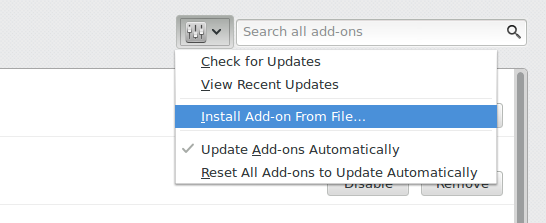
Install Add-on from file...
Select selenium-ide-2.8.0.xpi file on your system
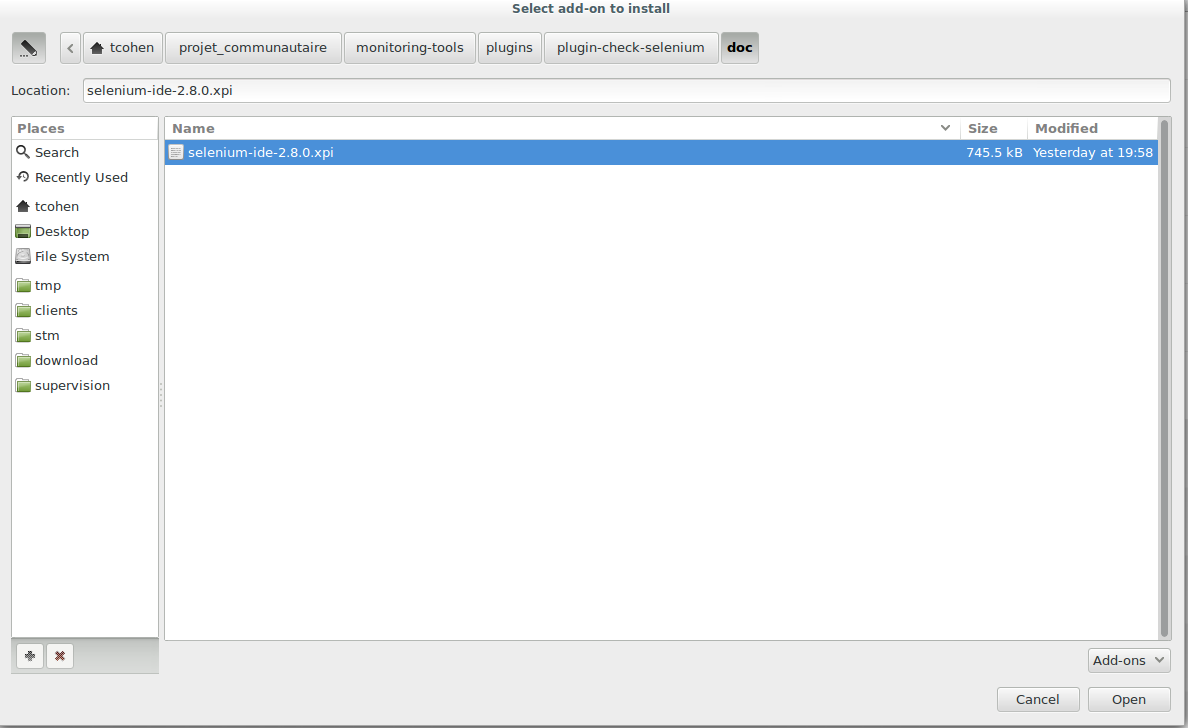
selenium-ide-2.8.0.xpi file
Click on Install Now to install extensions
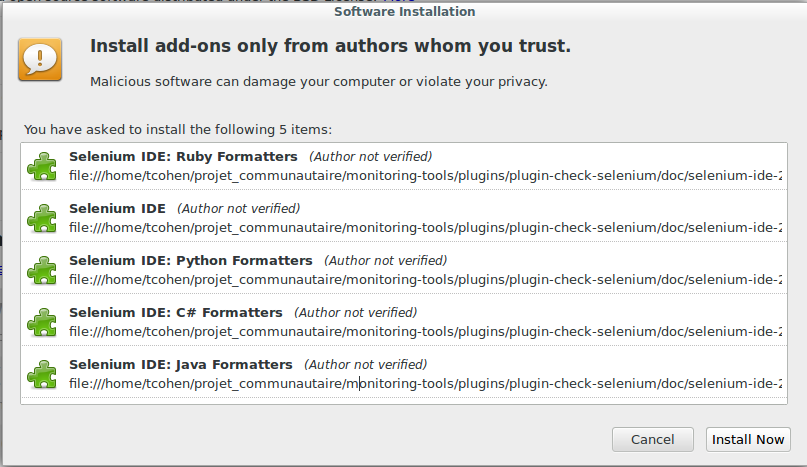
Click on Install Now
Configuration¶
You have to change the default configuration of your Firefox Selenium IDE extention.
To open Selenium IDE window, click on Tools -> Selenium IDE
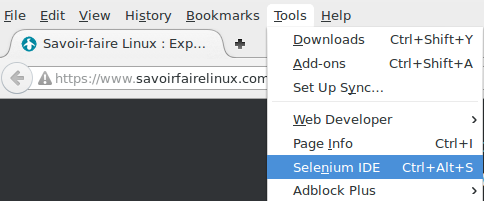
Open Selenium IDE window
In Selenium IDE window, open settings by clicking on Options > Options
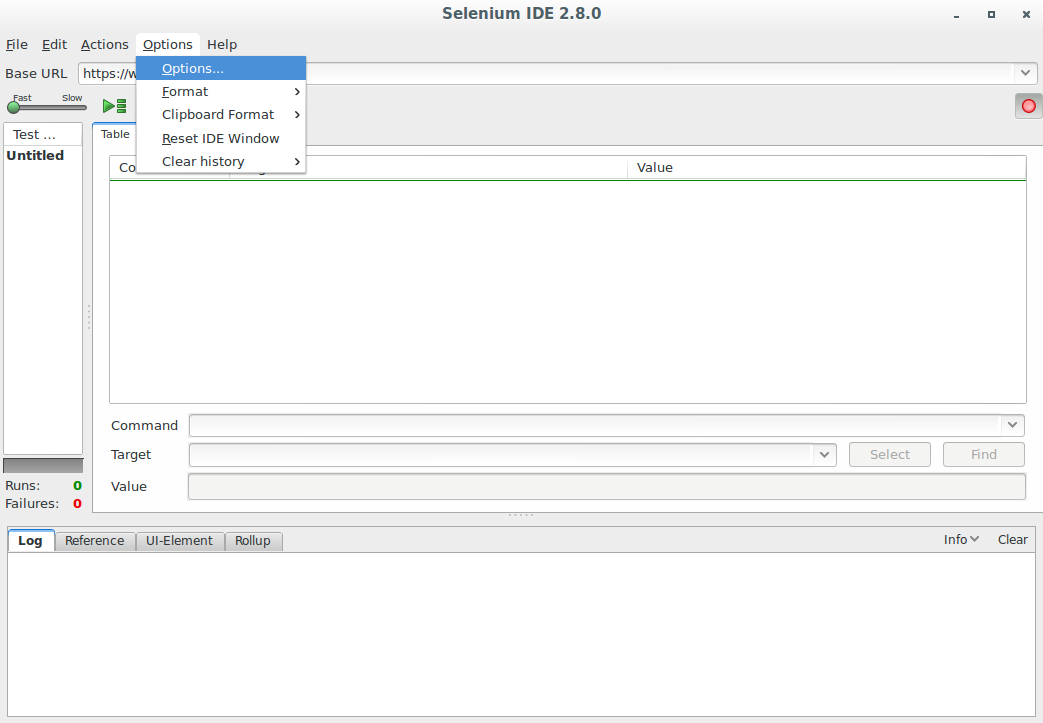
Menu Options
Then go on Locator Builders tab
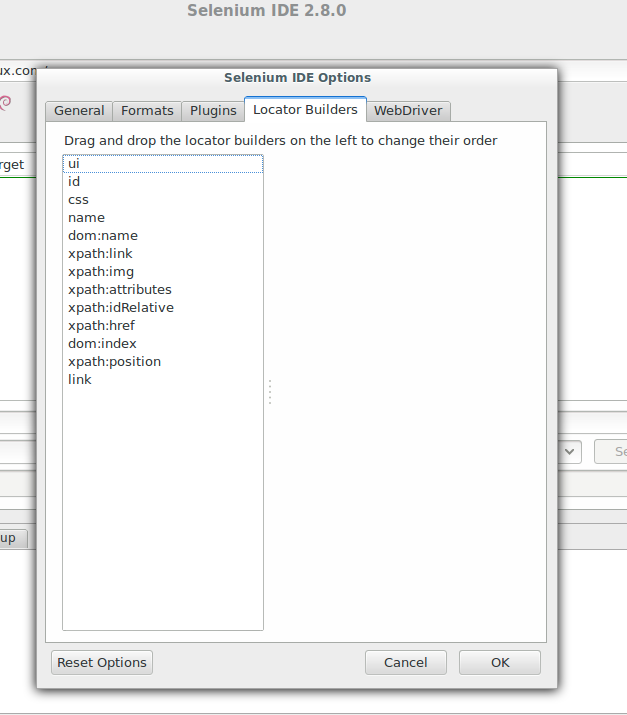
Locators list
Note
You have to put the link item to the bottom of the list
How to create a new scenario¶
This is an example how to create a new web scenario.
This scenario runs on http://savoirfairelinux.com:
- sdg
- sdg
- First, you have to go to the web page where the web scenario starts. In this case, it’s http://savoirfairelinux.
- Open Selenium IDE window; Click on Tools -> Selenium IDE
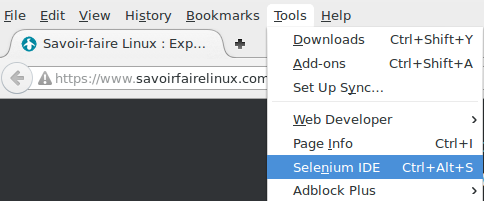
Open Selenium IDE window
- When the Selenium IDE window is open, please ensure that record button is pushed
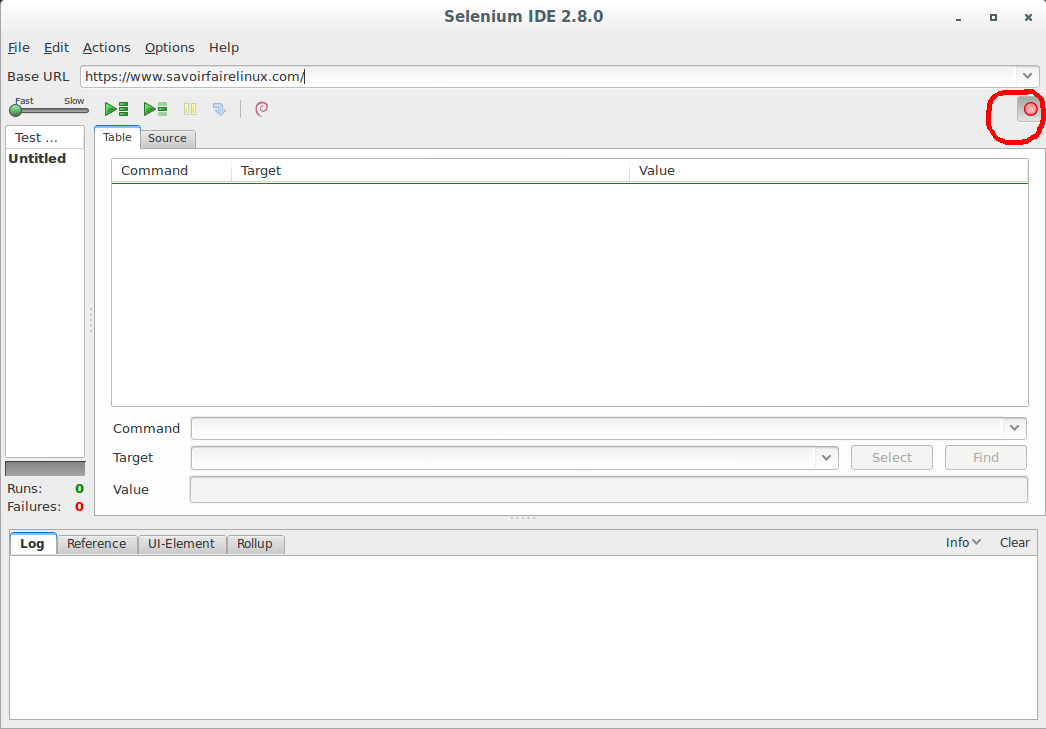
Record button
- Now you can start your scenario. The first thing to do is to check if the first page is the good one. So, select any text in this page, right-click on it and select WaitForText ....
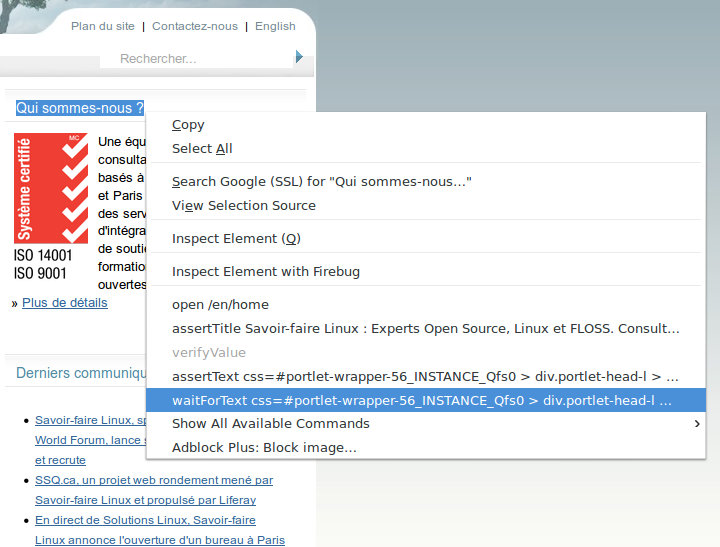
WaitForText .........
- In Selenium IDE window, you can check the result of your action. A new line was created with WaitForText ....
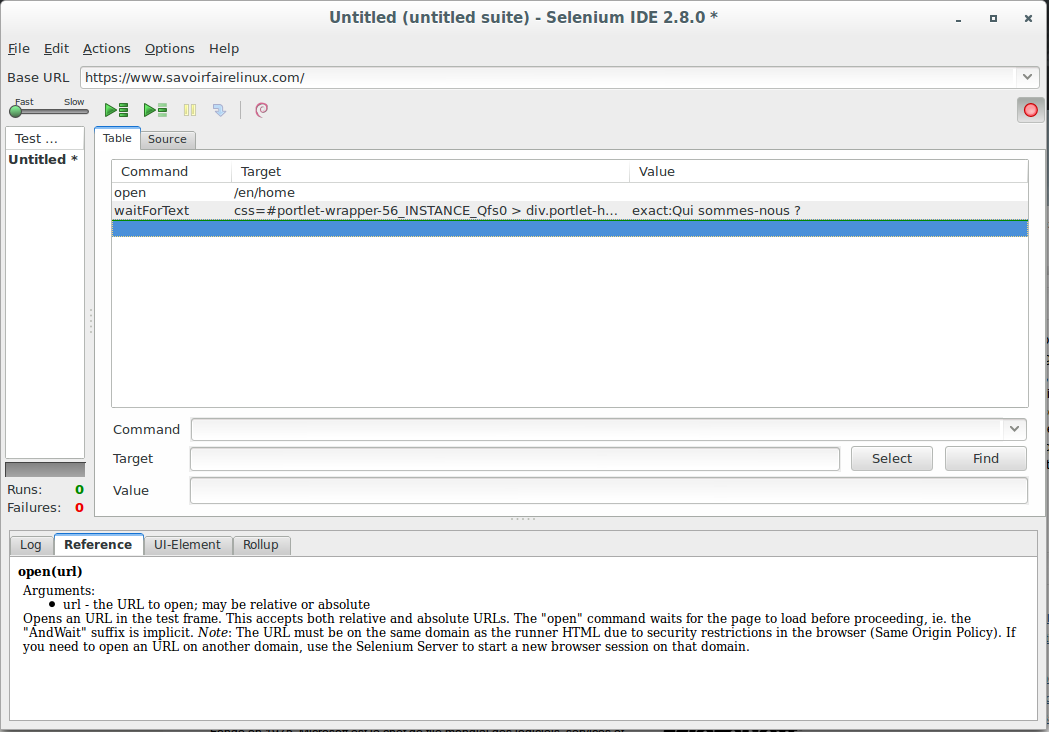
New line WaitForText ....
- Now you can continue your scenario. You can now click on Contact Us and wait th page is completely loaded
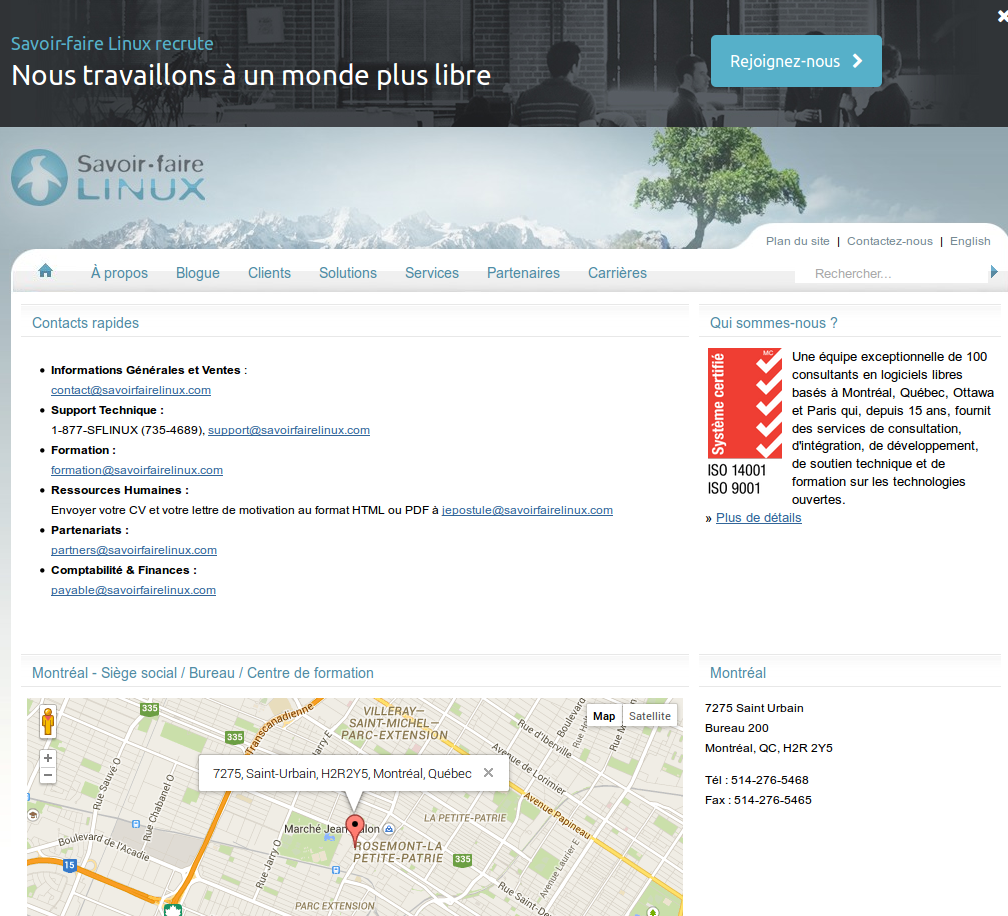
Contact Us page
- As on the first page, select any text in this page, right-click on it and select WaitForText ....
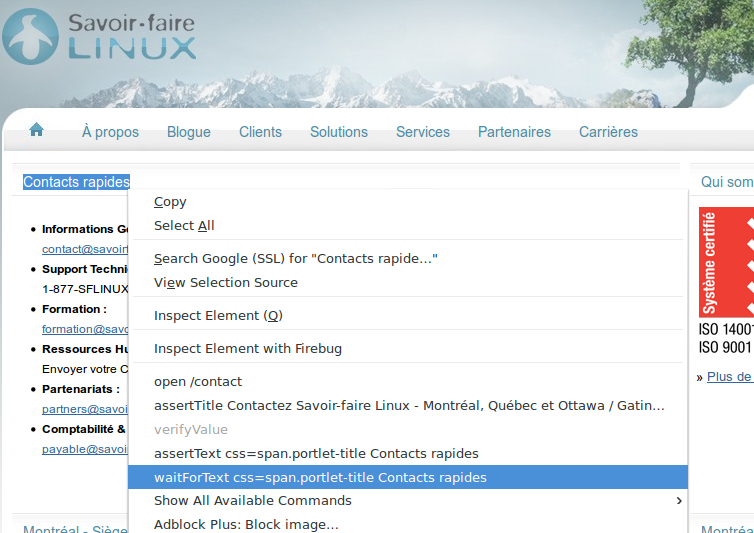
WaitForText .........
- Check the output on Selenium IDE window
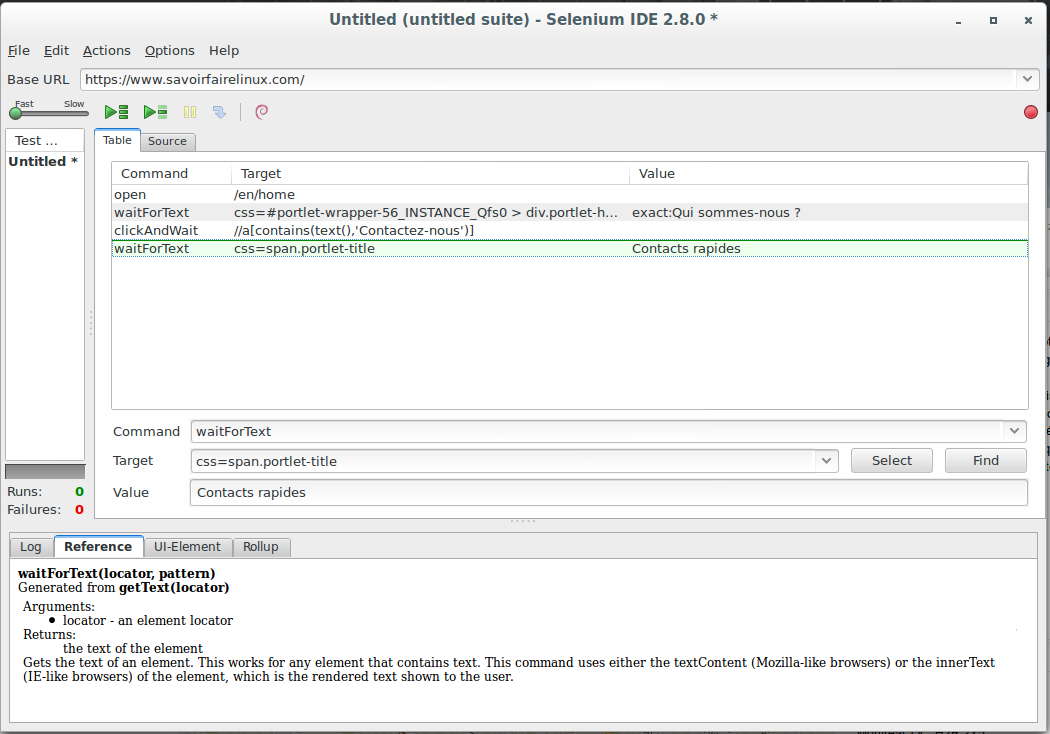
New lines in Selenium IDE window
Now, you can continue your scenario following this example.
Warning
Please read Recommendations
Save scenario¶
When you have finished your scenario, you can save it. This is highly recommended because, this is the only way to edit the scenario in the future ...
To save the sceario, click on File > Save test Case
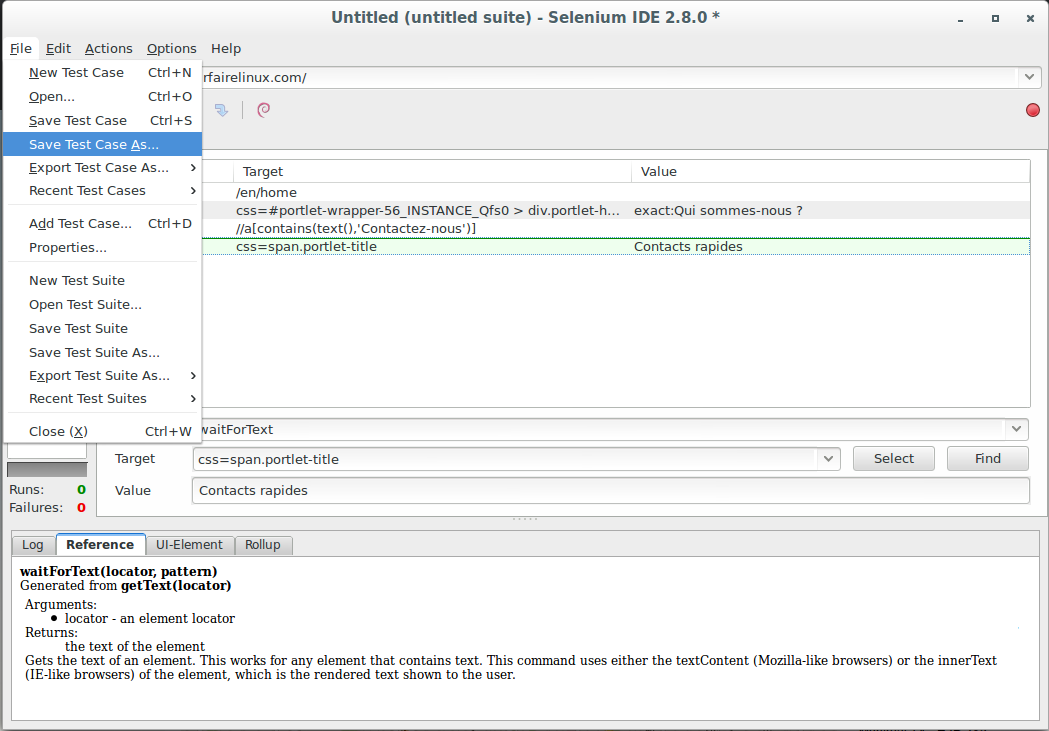
Save scenario
Export scenario to Python file¶
In order to use the scenario with the check_selenium plugin, you need to export the scenario to a Python file.
Click on File > Export Test Case As... > Python 2 /unitest / WebDriver
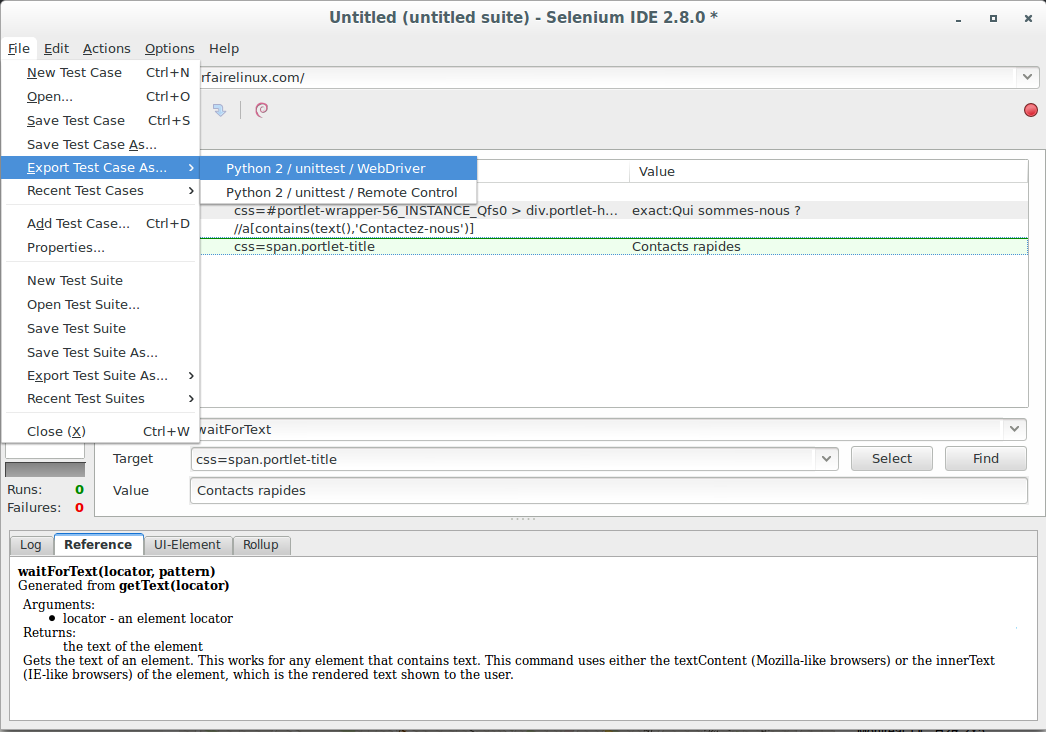
Export scenario
Warning
Use only LOWER CASE letters (a-z) when you export a scenario !!!!!
Note
This file will be used by the check_selenium plugin
Recommendations¶
Warning
Be carefull about site language:
- When you record the web scenario, you use YOUR Firefox profile with YOUR preferences
- When the web scenerio is played, selenium use a “vanilla” Firefox profile.
So, default site language could be FR/ES/DE with YOUR Firefox but it could EN with “vanilla” Firefox profile.
Danger
Also, when you want to wait a text, choose preferally:
- Short text
- One line text
- Not full uppercase text
How to use the plugin¶
Requirements¶
This plugin need:
- selenium==2.44.0
- shinkenplugins==0.1.6
- xvfbwrapper==0.2.4
You can install it, with:
pip install -r requirements.txt
How to use the Plugin¶
Show help
$ ./check_selenium -h
Launch scenario
$ ./check_selenium -S scenarios -s savoirfairelinuxcom
OK: Scenario execution time: 4.57 seconds
If you get an error/bug in your scenario with the plugin, you can launch it in debug mode. In debug mode, Firefox will be launched on your display. You will be able to see what Firefox does.
$ ./check_selenium -S scenarios -s savoirfairelinuxcom -d
OK: Scenario execution time: 4.57 seconds
You can also set the size of your Firefox use -W and -H options. This is usefull for scenario on mobile web site.
$ ./check_selenium -S scenarios -s savoirfairelinuxcom -W 400 -H 800
OK: Scenario execution time: 4.57 seconds
Here, the example of command which can be used in your shinken configuration. Don’t forget to add -f option to get perfdata and get graph.
$ $USER1$/check_selenium -S $SCENARIOS_FOLDER$ -s $ARG1$ -w $ARG2$ -c $ARG3$ -f